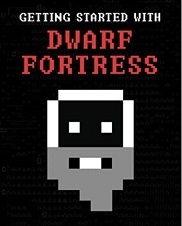| 일 | 월 | 화 | 수 | 목 | 금 | 토 |
|---|---|---|---|---|---|---|
| 1 | 2 | 3 | ||||
| 4 | 5 | 6 | 7 | 8 | 9 | 10 |
| 11 | 12 | 13 | 14 | 15 | 16 | 17 |
| 18 | 19 | 20 | 21 | 22 | 23 | 24 |
| 25 | 26 | 27 | 28 | 29 | 30 | 31 |
- AWS
- list
- 다중 선형 회귀
- reverse_lazy
- LinkedLists
- 정규표현식 조건문
- 넓이 우선 순회
- GPT-4
- 비용이슈
- 벌크업데이트
- Selenium
- ruby error
- 파이썬
- chirpy
- 2023운전면허
- 평가지표
- 정규표현식
- re.compile
- 통계학
- githubblog
- ChatGPT
- 지연평가
- de
- Python
- beatuifulsoup4
- 병렬처리
- 중복성검사
- simple-regression model
- 깃헙 블로그 오류
- re
- Today
- Total
용사냥꾼69
Github 블로그를 chirpy 테마로 만들어보자-1(2022.10.20기준) 본문
최근 카카오 서버에 문제가 생기면서, Tistory에 대한 대안이 필요한듯 생각했다.
뭐가 좋을까?
Github blog를 해보자...
그리고
악몽같은 오류들과 업데이트가 반영되지 않은 가이드들만이 날 기다리고 있었다...
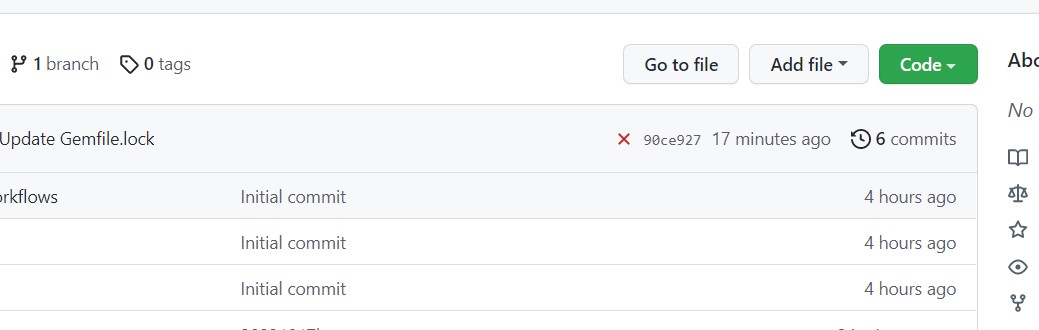
오류가 없다?
그럴 수가 없다. 대부분의 가이드를 작성하는 환경과 본인의 환경은 100% 같을 수가 없다.
이 글을 쓰는 이유는 일반적으로 구글링으로 얻을 수 있는 가이드에서 문제가 생겼을 경우, 해결하는 방법을 같이 적어놓은 곳이 없었기 떄문이다.
사양
Windows10, 64bit 환경에서 작성
ruby 3.1.2p20 (2022-04-12 revision 4491bb740a) [x64-mingw-ucrt]
jekyll 의 chirpy 테마
A1 - Github 생성
GitHub 에 접속해서 계정이 없다면 만들어 줍니다.
계정을 성공적으로 만들었다면
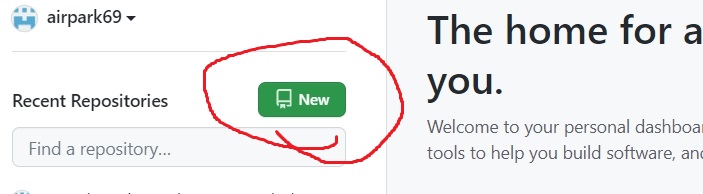
GitHub 메인 화면에서 New 버튼을 눌러줍니다.
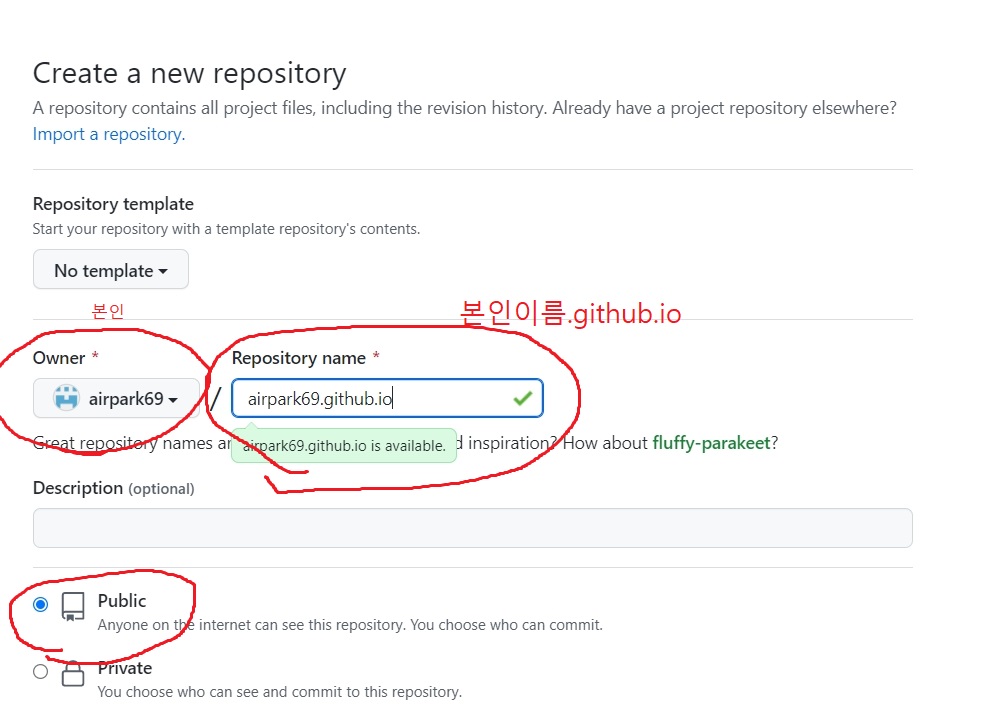
Repository name을
/본인유저네임.github.io/ 로 설정해줍니다.
public을 선택하고
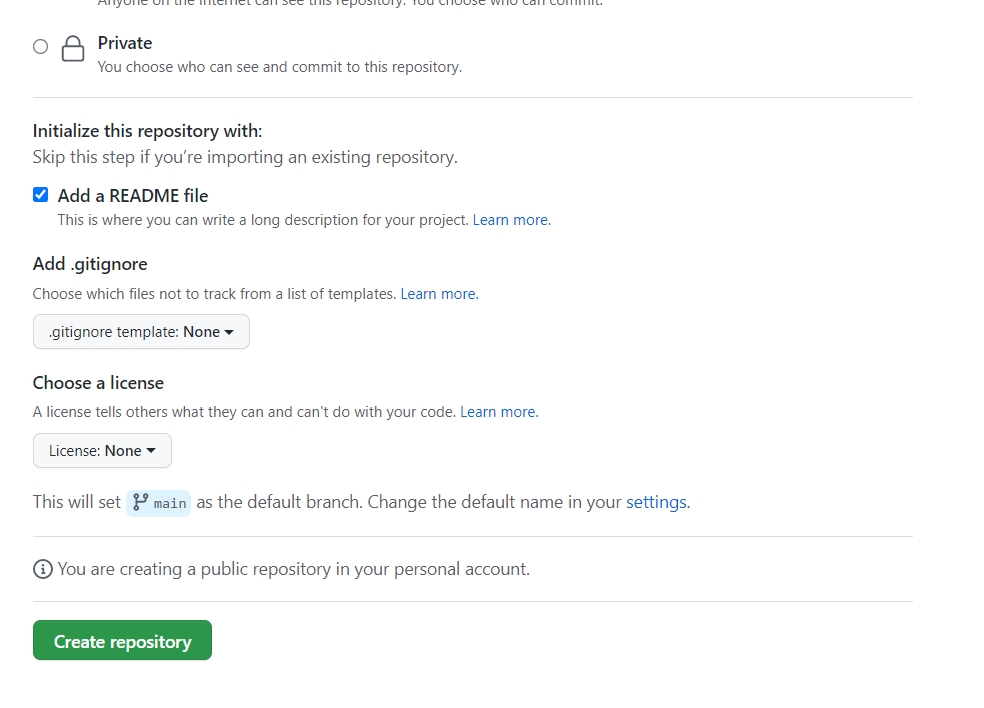
그대로 Create repository를 눌러주면 끝.
A2 - chirpy 테마 다운로드
현재는 repository name만 github.io로 맞춰줘도 이미 Github에서는 홈페이지로 세팅을 맞춰줍니다.
따라서 이제 해야할 것은 테마를 적용하는 것입니다.
이를 위해서 Github-Desktop 이나 Git을 사용해서 Github을 이용할 필요가 있습니다.
또한 Notepad++ 나 VScode같은 편집기를 사용할 필요가 있습니다.
전 Github-Desktop, Notepad++을 사용하겠습니다.
Github-Desktop 설치가 완료되었으면, 실행시킨 뒤에 로그인을 완료하고 아래의 과정을 밟습니다.
- Clone repository.. 를 누르기
- 아까 만들었던 본인유저이름.github.io를 클릭하여 클론을 새로 만들기
- 새로 만들어진 클론의 위치(기본 설정에서는 C:\Users\윈도우유저명\Documents\GitHub) 을 열어서 확인
- 다 만들어진게 확인 되었으면 끝
위 과정이 끝났으면
Chirpy 테마 의 Github 페이지에 접속
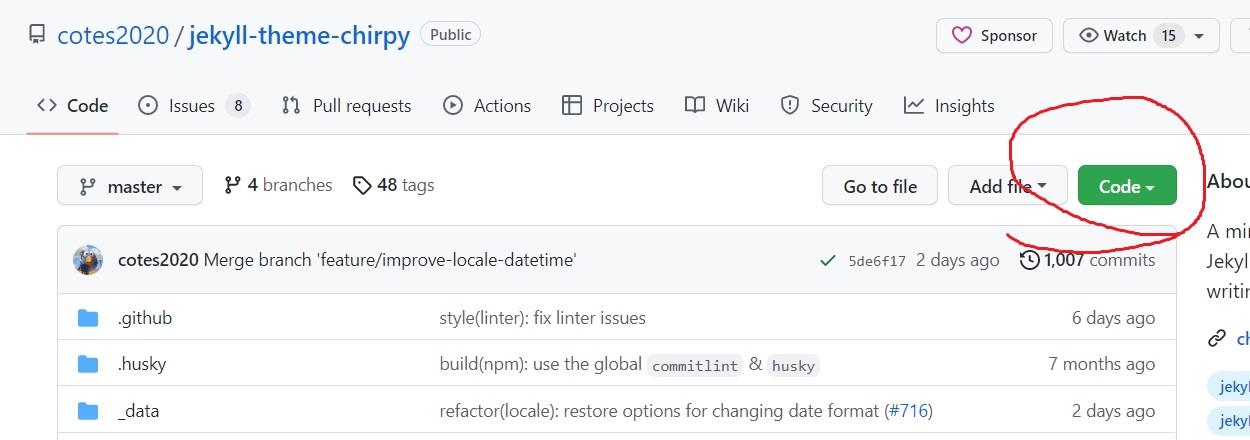
Code 버튼을 누르고
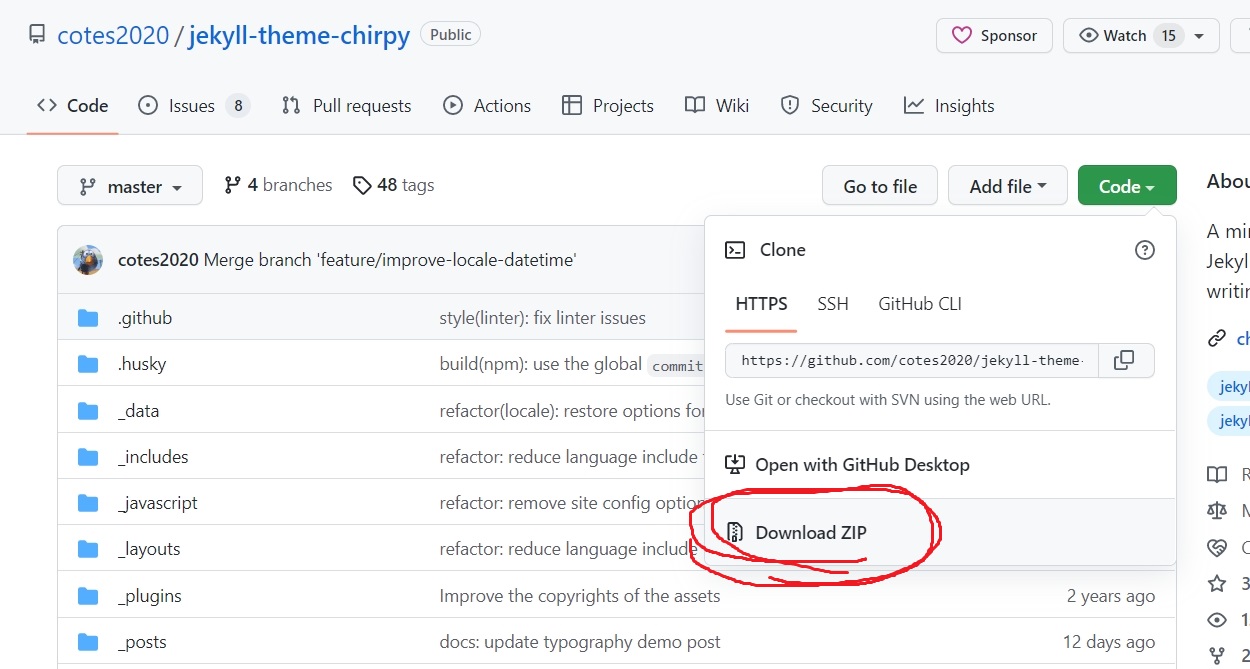
Download ZIP을 눌러서 압축파일을 받은 뒤, 압축을 풀어줍니다.
이후 압축 파일 내의 폴더 안에 있는 파일들을 전부 아까 만들어뒀던 Clone 된 Github 폴더/본인닉네임.Github.io 에 넣어줍니다.
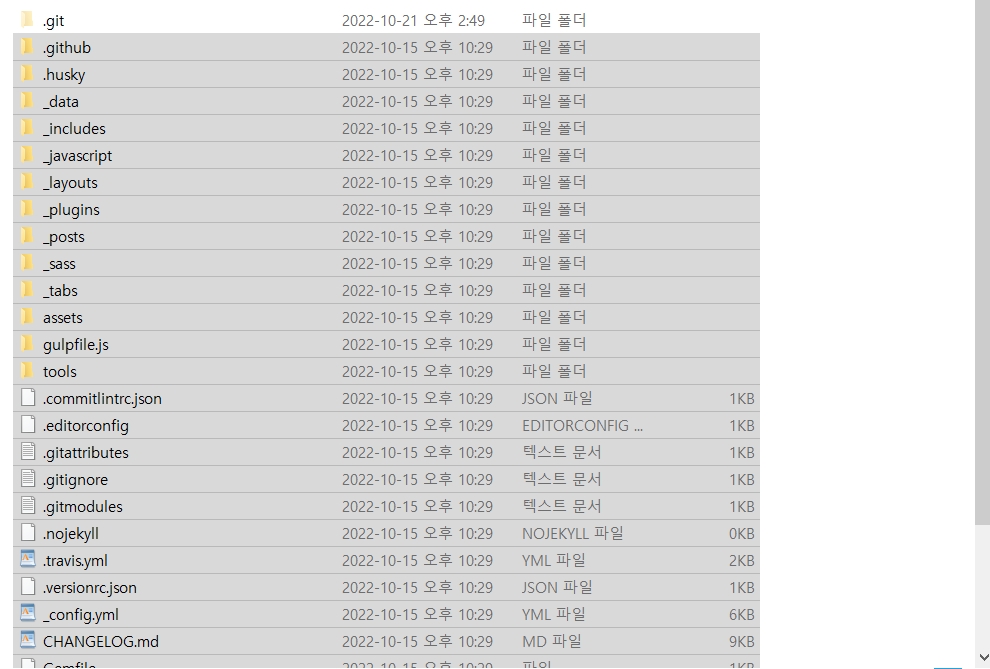
A3
이제 Ruby공식 홈페이지 에 접속해서 Ruby를 설치합니다.
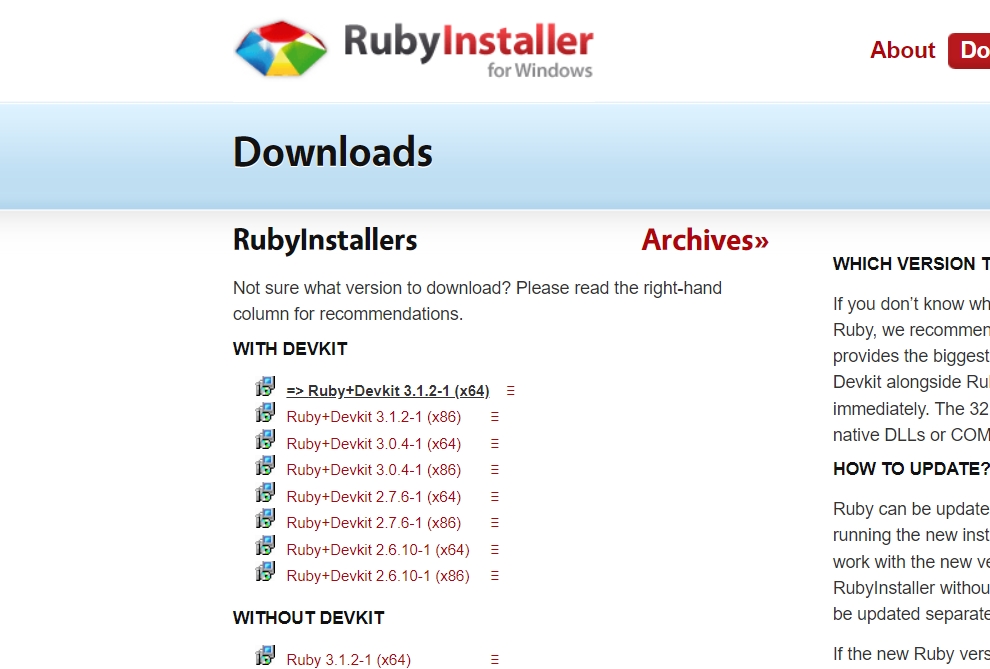
가장 위의 최신 버젼을 받아줍니다.
설치 파일을 실행시킨 뒤 그냥 Next만 눌러서 기본 설정으로 설치.

윈도우 검색창에 ruby를 검색
Start Command Prompt with Ruby 를 실행합니다
cd C:\Users\본인윈도우명\Documents\GitHub\본인닉네임.github.io
#엔터를 쳐서 이동한 뒤
chcp 65001
# Active code page: 65001 라는 메세지가 나오면 끝A4 - bundle 설치 및 서버구동
위의 cd C:\Users\본인윈도우명\Documents\GitHub\본인닉네임.github.io 를 한 상태에서
bundle위 명령어를 쳐줍니다.
각종 파일들이 설치되었다는 말과 함께
아래처럼 오류가 발생하지 않아야 합니다
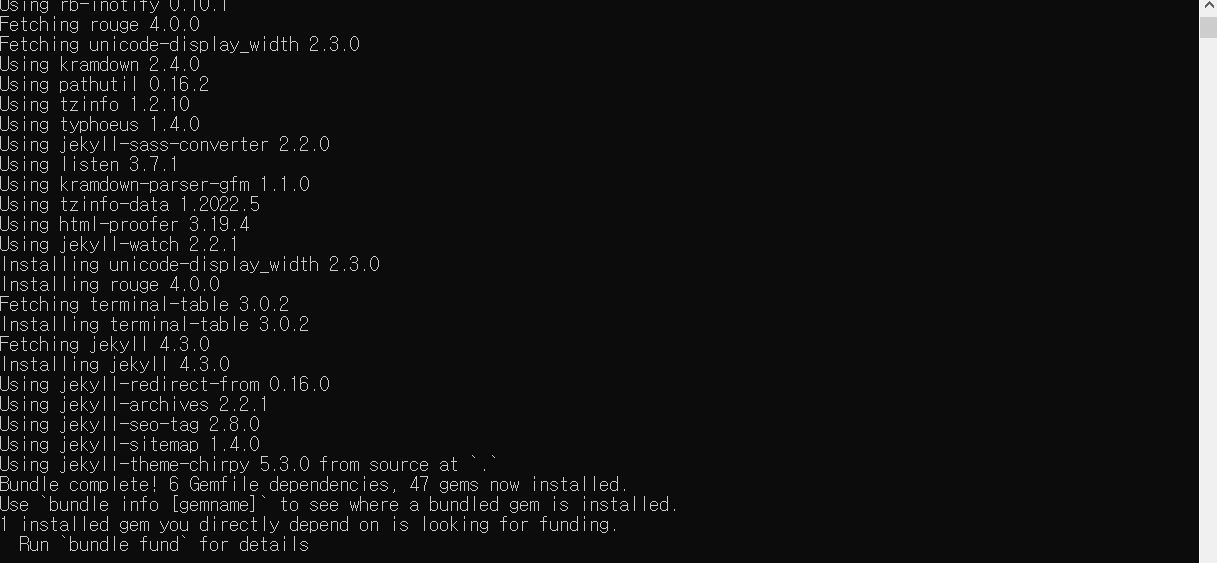
bundle exec jekyll serve을 실행시켜준 뒤
로컬호스트 에 접속해봅니다. (이 링크를 눌러도 됩니다)
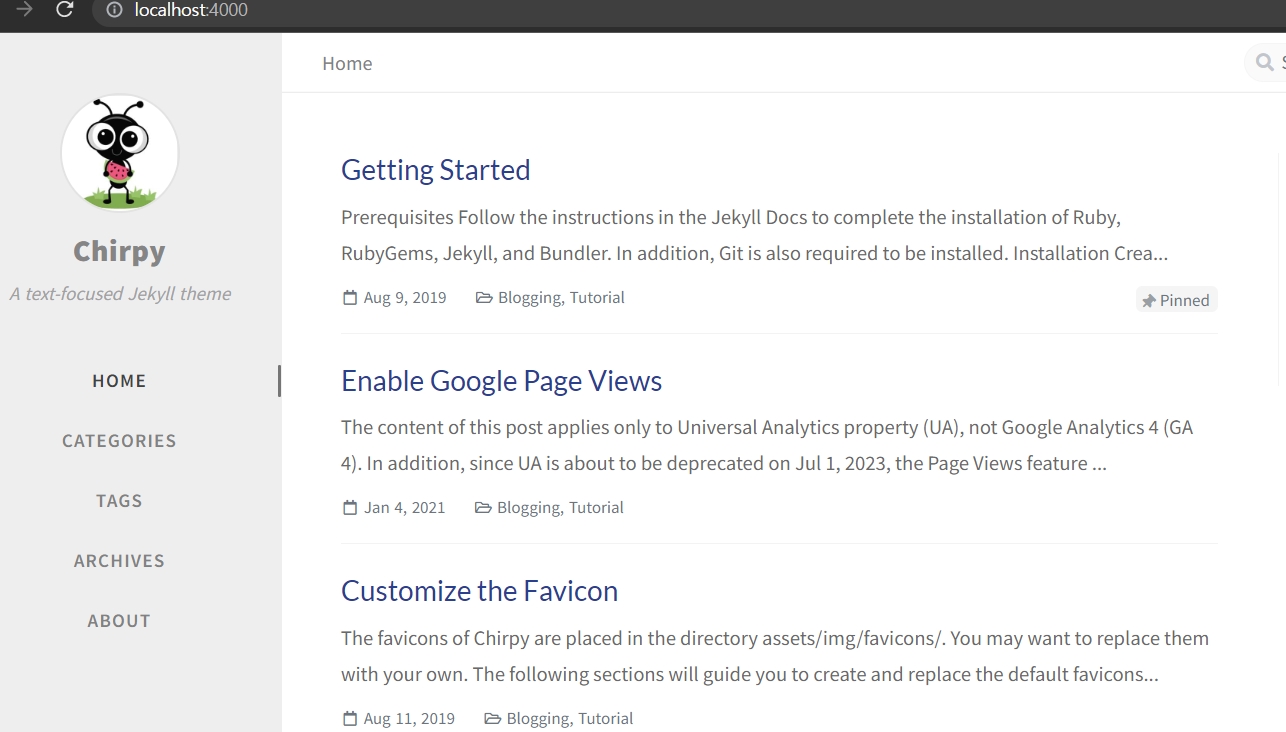
다음과 같은 기본 chirpy 테마가 나오면 문제가 없는겁니다.
A5 - Commit 그리고 Push
Github Desktop으로 돌아가서 Summary를 적당히 적어주고, Commit 버튼을 누릅니다.
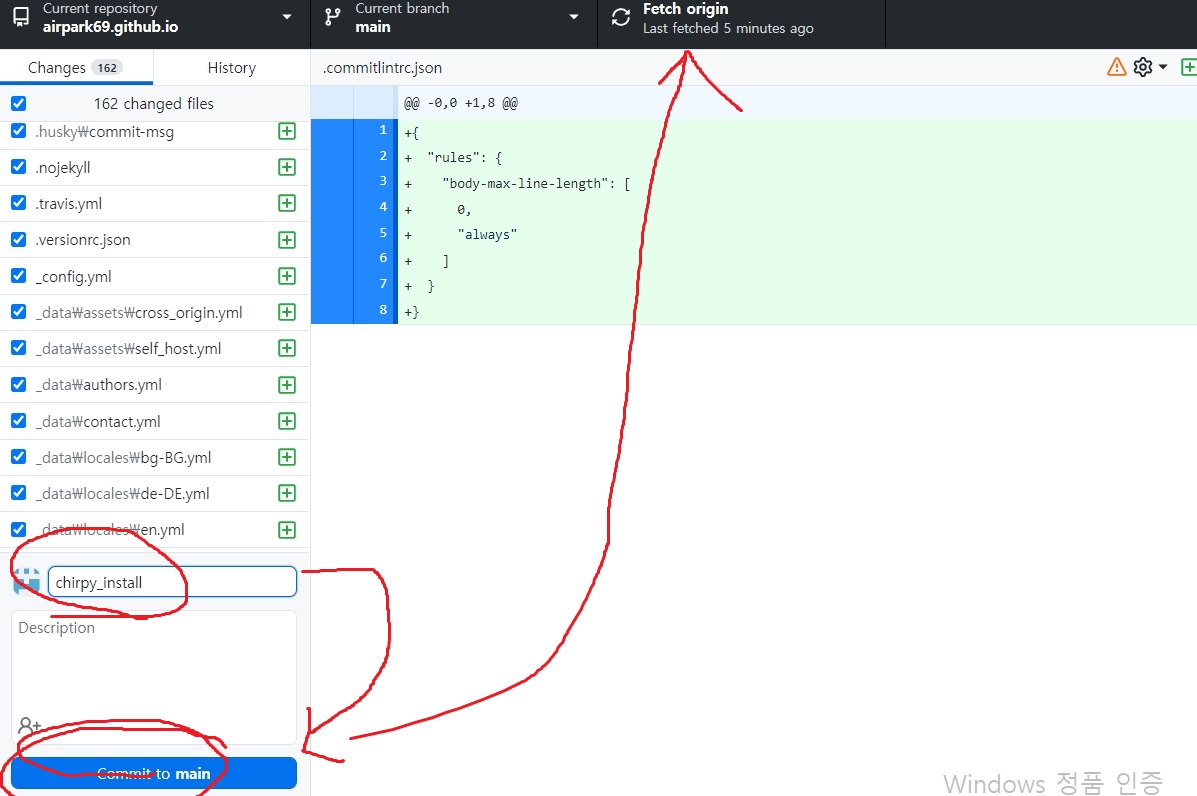
그리고 Push origin 버튼을 눌러주면 Github으로 업로드가 끝난겁니다.
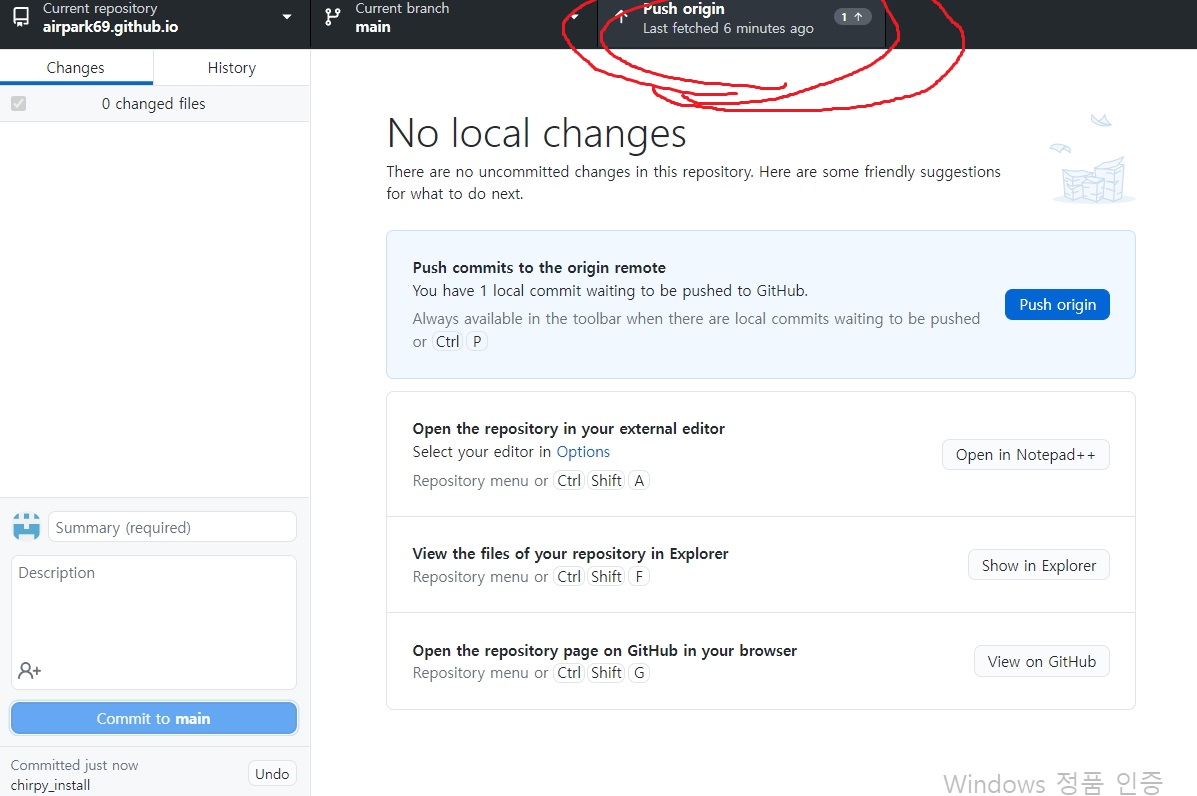
이 일련의 과정이 Github blog를 업데이트 하는 방법이며, 이후 모든 변경사항은 이렇게 관리하게 됩니다.
그러면 제대로 업로드가 되었고, 나만의 Github Blog가 탄생했는지 확인해볼까요?
GitHub 에 접속해서 본인의 /*.github.io/ repository에 들어갑니다.
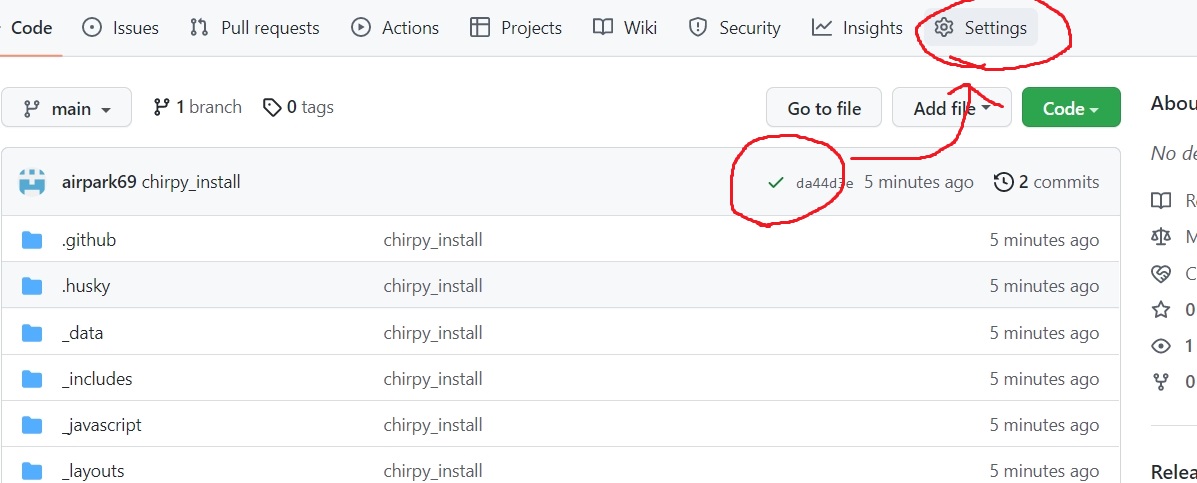
초록색 체크가 나왔다면 빌드가 정상적으로 끝난겁니다.
그러면 위의 Settings 버튼을 눌러서 설정으로 들어갑니다.
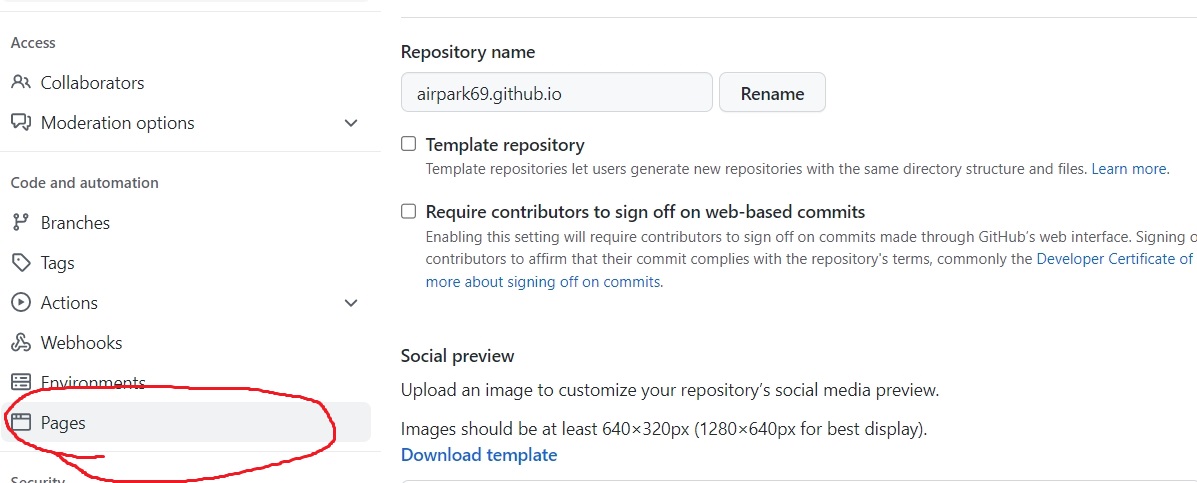
Page 에서
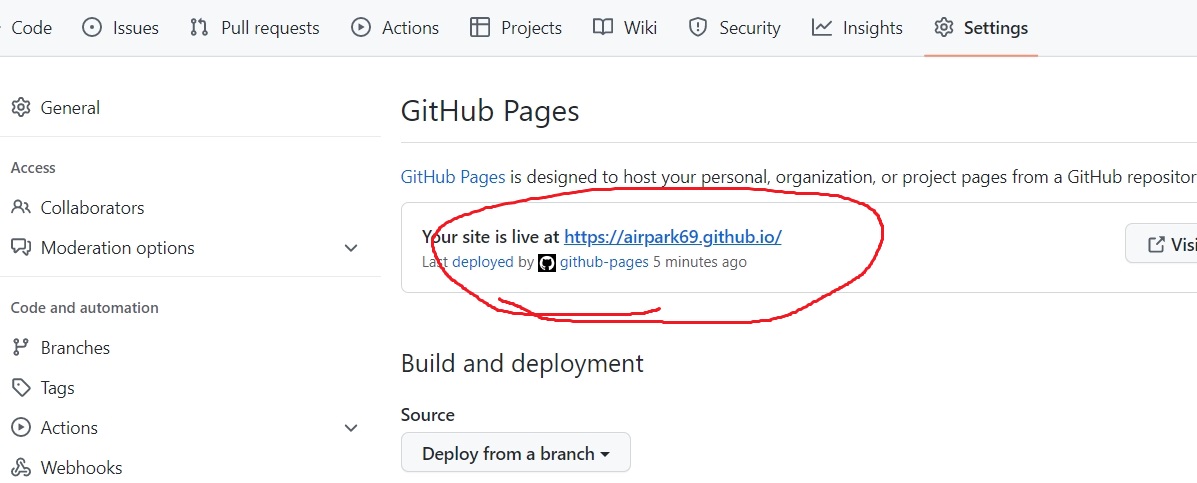
해당 주소가 본인의 Github 블로그 주소가 됩니다.
눌러서 들어가보면?
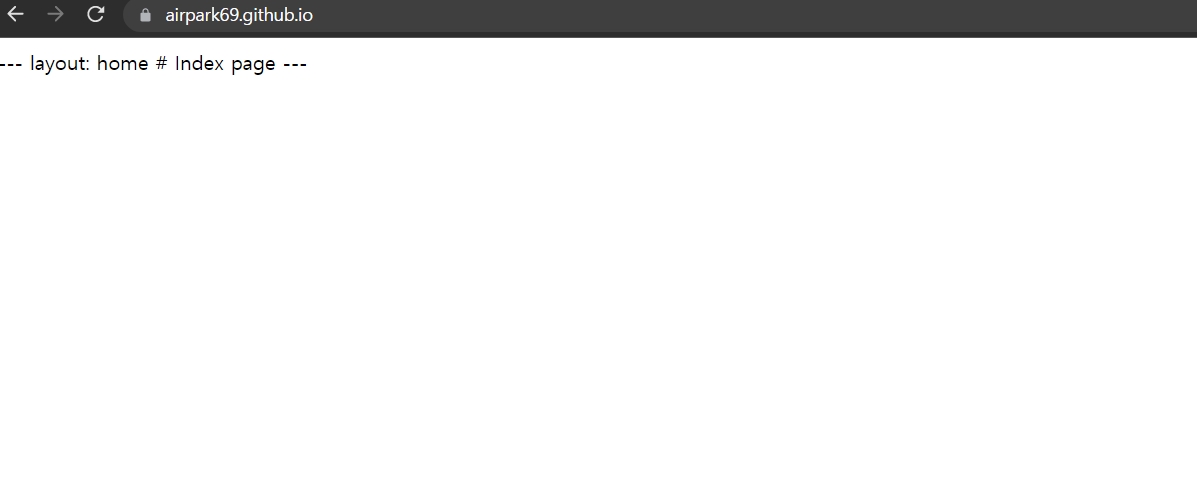
네. 아무것도 안나옵니다. 뭔가 잘못되었습니다.
다음 편에서 계속~
'GitHubBlog 관련' 카테고리의 다른 글
| Github 블로그를 chirpy 테마로 만들어보자-2(2022.10.20기준) (0) | 2023.02.13 |
|---|